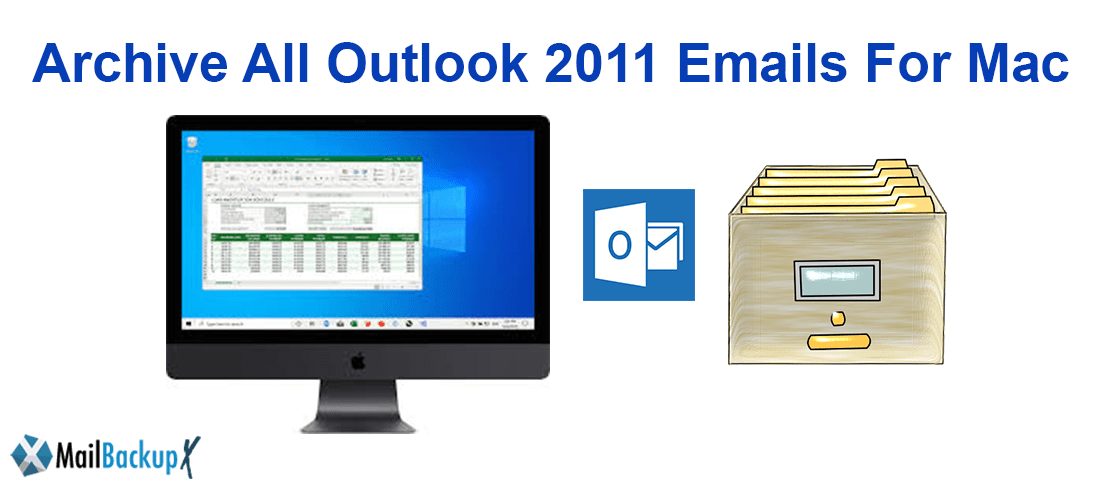Step 2: Click the Message tab on the toolbar to make it active. You have to double-click on this email to fully open it before moving to the next step. Step 1: Open your Sent Items folder and look for the email you want to recall - it should be at the top of the list. Recalls in Outlook won’t work with recipient email addresses from outside of the sender’s organization. Also, they only work if you and the recipient use a Microsoft Exchange or Microsoft 365 account within the same organization. Note: These instructions won’t work with the web-based version of Outlook - they only apply to the desktop client. If you also want to know how to delay your emails in Outlook (to prevent accidentally sending out such emails in the future), scroll past the recall instructions to view a guide on how to do just that.
Follow the instructions below if you want to recall an email in Outlook. An email recall can stop a recipient from seeing an incomplete, angry, or otherwise bad email you sent. That’s because Microsoft’s email client has a built-in solution for situations like this: The option to recall emails. If you want a way to take it back, you’re in luck - if you’re using Outlook, that is.